
https://clementinecreativedesign.com Graphic design blog Thu, 20 Jul 2017 11:14:57 +0000 en-ZA hourly 1 https://wordpress.org/?v=4.8 https://clementinecreativedesign.com/wp-content/uploads/2017/07/cropped-favicon-clementine-1-32x32.png
https://clementinecreativedesign.com 32 32
https://clementinecreativedesign.com/make-airmail-border-coreldraw/ https://clementinecreativedesign.com/make-airmail-border-coreldraw/#comments Thu, 29 Aug 2013 12:09:50 +0000 Carmia CorelDraw Tutorials coreldraw https://clementinecreativedesign.com/?p=636
In this tutorial I will be showing you how to create an airmail border that you see on envelopes. I’m using CorelDraw X4 so a few things may work different if you have another version. Open a new document and choose your size. I chose a business card size (85 x 55 mm). Choose the […]
The post How to Make an Airmail Border in CorelDraw appeared first on Clementine Design Blog.
In this tutorial I will be showing you how to create an airmail border that you see on envelopes. I’m using CorelDraw X4 so a few things may work different if you have another version.
Open a new document and choose your size. I chose a business card size (85 x 55 mm).
Choose the rectangle tool and draw a rectangle that is 3.8 mm wide and 70 mm tall.
With your rectangle still selected, click on it again and click and drag the skew arrow (in the middle at the top). Drag it to the right side. Skew it until you get something around 162 in the scale box at the top.
Now remove the outline from the shape and give it a red fill (I’m using C9 M91 Y64 K2). It should end up looking like this:
Move it so that it covers the bottom right corner.
Now duplicate the shape (Ctrl + D) and give it a blue fill (I’m using C40 M40 Y0 K60). Move it to the left of the red shape.
Duplicate the blue and red shapes and start covering the whole of the artboard. Don’t worry about the distance between them isn’t the same, we will fix that later.
You should end up with this:
Select all of these shapes and go to Arrange > Align and Distribute and click on Align Top. This will align all of these shapes. To make the distance between these shapes the same, go to Align and Distribute again and click on Align and Distribute at the bottom:
And click on the Distribute tab and select the spacing check box.
Now group all of these rectangles together (Ctrl + G).
Now, double-click on the rectangle tool in the toolbox and it will create a rectangle that is exactly as big as your artboard. Fill it with white.
Right-click on your group of red and blue shapes and drag it over to the white rectangle until you see a cross-hair symbol. Release and select Powerclip inside.
This works like Photoshop’s clipping mask and your red and blue shapes are now inside the rectangle. You can now right-click on the rectangle and select Lock contents to Powerclip.
Now double-click the rectangle tool again to make another rectangle as big as your artboard. Fill it with white and send it to the front of your artwork (Shift + PageUp).
Make the white rectangle a little bit smaller (I made mine 80 x 50 mm).
We are going to use this rectangle to cut out of the red and blue shapes. Select both the white rectangle and the group of red and blue shapes. In the bar at the top, choose trim.
Now the inside is cut away.
And there is your final airmail border!
You can apply this technique to envelopes, business cards, wedding invitations, anything!
I made these DIY business card templates with the airmail border:
The post How to Make an Airmail Border in CorelDraw appeared first on Clementine Design Blog.
https://clementinecreativedesign.com/make-airmail-border-coreldraw/feed/ 4
https://clementinecreativedesign.com/how-to-convert-a-bitmap-to-a-vector-with-coreldraw/ https://clementinecreativedesign.com/how-to-convert-a-bitmap-to-a-vector-with-coreldraw/#comments Tue, 21 May 2013 14:34:03 +0000 Carmia CorelDraw Tutorials coreldraw https://clementinecreativedesign.com/?p=393
Unlike vectors, bitmaps (or rasters) loose quality when you enlarge them. Sometimes you need a larger drawing of something and all you’ve got is a small bitmap. You want your designs to have high quality, especially when you are going to print it. That’s why converting (or tracing) a bitmap to a vector is a […]
The post How to convert a bitmap to a vector with CorelDraw appeared first on Clementine Design Blog.
Unlike vectors, bitmaps (or rasters) loose quality when you enlarge them. Sometimes you need a larger drawing of something and all you’ve got is a small bitmap. You want your designs to have high quality, especially when you are going to print it. That’s why converting (or tracing) a bitmap to a vector is a very handy tool! I am going to use PowerTRACE – a program inside CorelDraw X4.
Import your image into CorelDraw. You can see that this is a bitmap because the edges are ragged. If your image is in colour, we must convert it to black and white first.
In the Menu bar, go to Bitmaps > Mode > Black and White. For the conversion method choose Line Art from the drop-down menu.
Now that our image is black we can convert it to a vector. Go to Bitmaps > Outline Trace > Line Art. The PowerTRACE window will launch. The before and after images will appear. On the left is your bitmap and on the right the result of the conversion. Wait for it to convert.
Play around with the settings to get your desired outcome. I’ve increased the smoothing a little. Ideally you’ll also want to remove the background. When you’re finished, click OK.
You might not always get the results you want. Just zoom in to where you want to change things. Here I zoomed in to where the rabbit’s neck is.
Select the vector and pick the Shape Tool (F10). Here I made the rabbit’s neck smoother by picking the node that stood out and dragging it to where I want it.
And that’s my final vector image!
Your comments are welcome.
If you have found this post useful, please share it using the buttons below!
The post How to convert a bitmap to a vector with CorelDraw appeared first on Clementine Design Blog.
https://clementinecreativedesign.com/how-to-convert-a-bitmap-to-a-vector-with-coreldraw/feed/ 11
https://clementinecreativedesign.com/how-to-place-image-inside-text-with-coreldraw-x4/ https://clementinecreativedesign.com/how-to-place-image-inside-text-with-coreldraw-x4/#comments Thu, 07 Mar 2013 14:23:34 +0000 Carmia CorelDraw coreldraw https://clementinecreativedesign.com/?p=247
Have you ever wondered how you get an image inside text with CorelDraw? We will be using CorelDraw’s PowerClip. This easy and quick tutorial will teach you how. Choose a bold font and write out your text. It doesn’t matter in what colour it is. Now click and drag the image with your right mouse […]
The post How to Place an Image Inside Text with CorelDraw X4 appeared first on Clementine Design Blog.
Have you ever wondered how you get an image inside text with CorelDraw? We will be using CorelDraw’s PowerClip. This easy and quick tutorial will teach you how.
Choose a bold font and write out your text. It doesn’t matter in what colour it is.
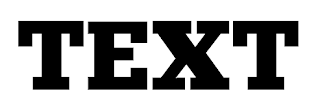
Now click and drag the image with your right mouse button over the text. When you see a vertical line between two characters, release the mouse button. A menu will pop up. Choose “PowerClip Inside”.
And there you go! That was easy.
So what if you want to move the image around? Just right-click on the text and choose “Edit contents”.
When you are happy, right-click on the text and choose “Finish editing this level”.
And if you want to remove the image from the text, right-click on the text and choose “Extract contents”.
The post How to Place an Image Inside Text with CorelDraw X4 appeared first on Clementine Design Blog.
https://clementinecreativedesign.com/how-to-place-image-inside-text-with-coreldraw-x4/feed/ 10
https://clementinecreativedesign.com/13-handy-time-saving-coreldraw-tips/ https://clementinecreativedesign.com/13-handy-time-saving-coreldraw-tips/#comments Sun, 03 Mar 2013 08:29:07 +0000 Carmia CorelDraw coreldraw https://clementinecreativedesign.com/?p=232
In this post you will find 13 shortcuts or techniques that will help you save time when you work in CorelDraw. 1. Double-click the rectangle tool in the toolbox to get a rectangle that is the same size as your page. 2. To easily modify the tracking and leading of text, pick the shape tool; […]
The post 13 Handy Time-saving CorelDraw Tips appeared first on Clementine Design Blog.
In this post you will find 13 shortcuts or techniques that will help you save time when you work in CorelDraw.
1. Double-click the rectangle tool in the toolbox to get a rectangle that is the same size as your page.
2. To easily modify the tracking and leading of text, pick the shape tool; click and drag the handles you see until you are satisfied with your text. To increase or decrease the kerning, click and drag the white boxes to the left of each character.
3. To apply the same pattern to other objects, select the object that you want to apply the pattern to. Pick the Interactive Fill Tool (G) in the toolbox. In the property bar, click the Copy fill properties icon. A black arrow will appear. Click on the object with the pattern you want to copy. Your other object will be filled with that pattern.
4. Apply the same fill properties to other objects with styles. Right click on the object with the properties you want to copy. Go to Styles – Save style properties. Give it a name. Click on another object which you want to give that style to. Right click, choose Styles – Apply – and click on the name of the style.
5. To bring an object to the front, hold down Shift + Page Up. To send it to the back, hold down Shift + Page down. To send the object just one layer down or up, replace Shift with Ctrl.
6. To insert a symbol character (like a &), press Ctrl + F11 to bring up the Symbol character menu.
7. When you import an image and you want to center it on the page, import it and press Enter.
8. When an object is hidden and it is difficult to select, press Tab until a selection box appears around the object.
9. To repeat an action you did to another object, select the object and click Edit > Repeat (Ctrl + R).
10. You can quickly access the outline pen dialog box by double-clicking the outline icon on the status bar.
11. To quickly mirror an object, hold down Ctrl and drag a selection handle to the opposite side of the object.
12. To select all nodes on a selected curved object, pick the Shape Tool and click on Select All Nodes on the property bar.
13. To clean up a curved object of unescessary nodes, select all the nodes, pick the shape tool and click on Reduce Nodes on the property bar.
Do you have any time-saving tips you would like to share?
The post 13 Handy Time-saving CorelDraw Tips appeared first on Clementine Design Blog.
https://clementinecreativedesign.com/13-handy-time-saving-coreldraw-tips/feed/ 32